기존에 사용했던 MY SOS 가
22년 11월 1일 부터 '비지트 재팬 웹'으로 변경되었어요
정확한 등록 방법은 아래 글을 확인해 주세요
2022.11.16 - [일본여행] - 11월1일부터 바뀐 일본 공항 패스트 트랙 '비지트 재팬 웹' 등록 방법 (MY SOS 사용종료)
11월1일부터 바뀐 일본 공항 패스트 트랙 '비지트 재팬 웹' 등록 방법 (MY SOS 사용종료)
안녕하세요~ 기존에 일본 공항으로 입국할때 패스트트랙으로 썼던 MY SOS앱이 종료되고 22년 11월 1일부터 비지트 재팬 웹 ( VISIT JAPAN WEB) 으로 옮겨졌어요 등록 방법은 전과 거의 비슷하지만 조금
aboutjapan.tistory.com
안녕하세요~
오늘은 일본으로 출국하는 사람들이 필수로 등록해야하는어플
MY SOS 등록 방법에 대해 이야기 해 볼게요
먼저 MY SOS 어플이 뭔지 간단하게 말씀드리면,
기본적으로 일본내에서 개인의 의료정보를 기록해서
일상적인 의료관리를 돕고
위급시에 빠른 대처를 돕기 위한 역할을 하는 어플이에요
그래서 이름도 'SOS' 이고,
어플 첫화면엔 응급처치법이나 구조대를 부르는게 먼저 나와요
그리고 일본으로 입출국 하는 사람들의 PCR검사 결과 등을
등록해서 빠른 입출국을 돕고 있고요
일본 출국을 위해 (이전 포스팅에서 이야기했던)
PCR 음성확인서를 받은후 MY SOS에 내용을 등록 하고
일본 입국용 패스트트랙을 생성하면 되는건데요
사실.. 어플이 뭔지 패스트트랙이 뭔지 몰라도 돼고..
이제부터 알려드릴 내용대로 해서 어플 화면 색깔이 바뀌면
일본 입국 준비는 끝났다.. 라고 생각하시면 돼요;;
그럼 이제부터 MY SOS 등록 하는 법을 아주 자세히 알려드릴게요 : )
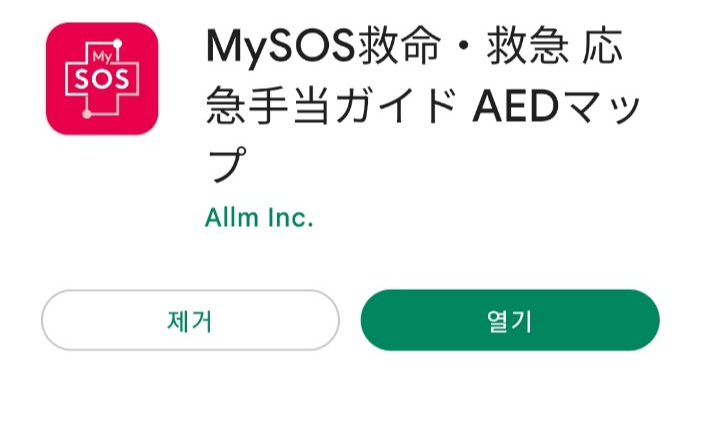
1. 먼저 앱스토어에서 "MY SOS"를 검색해서 다운 받아 주세요
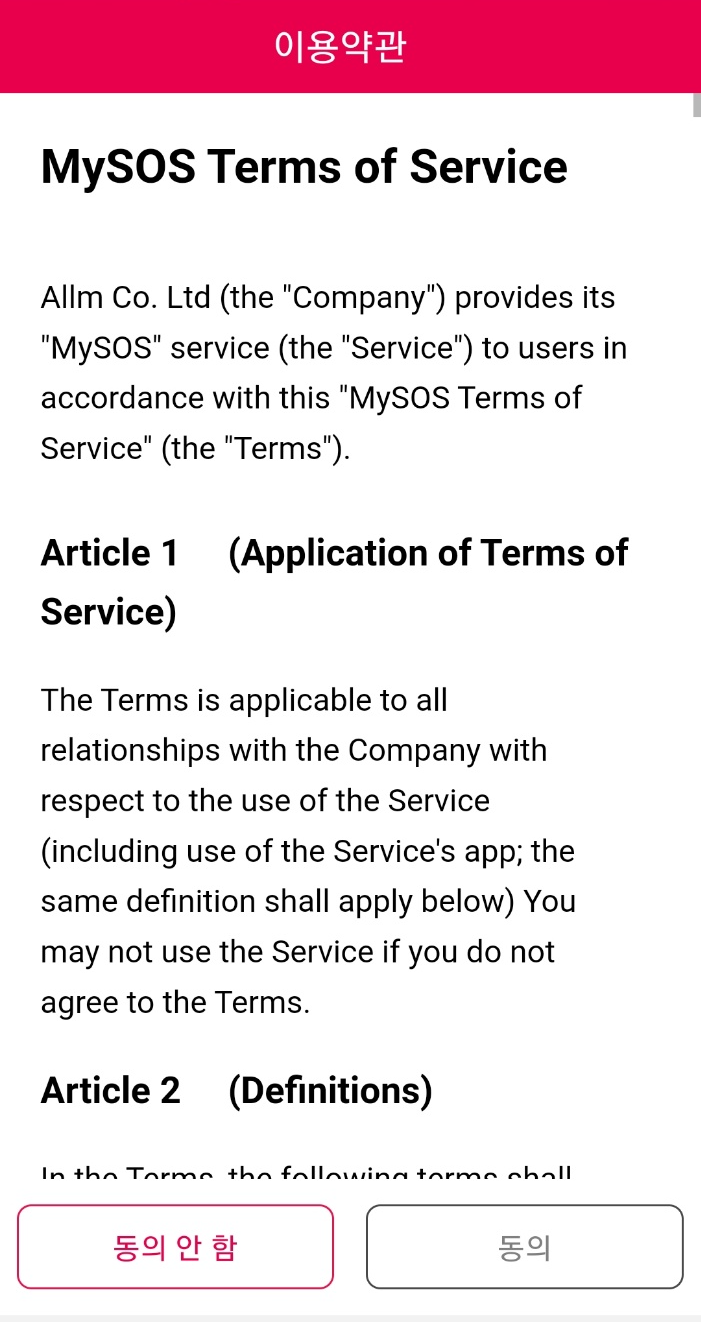
2. 이용약관 화면을 아래로 끝까지 내리고 [동의] 터치
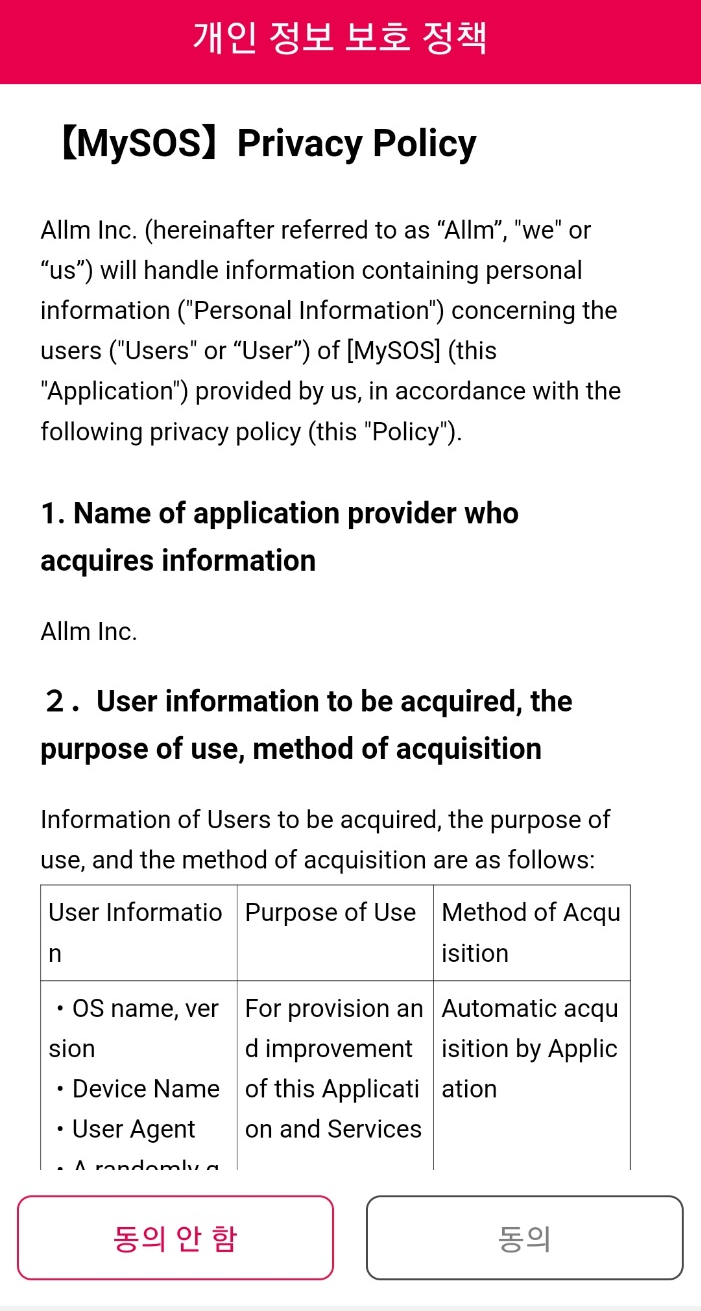
3. 개인 정보 보호 정책 화면을 끝까지 내리고 [동의] 터치
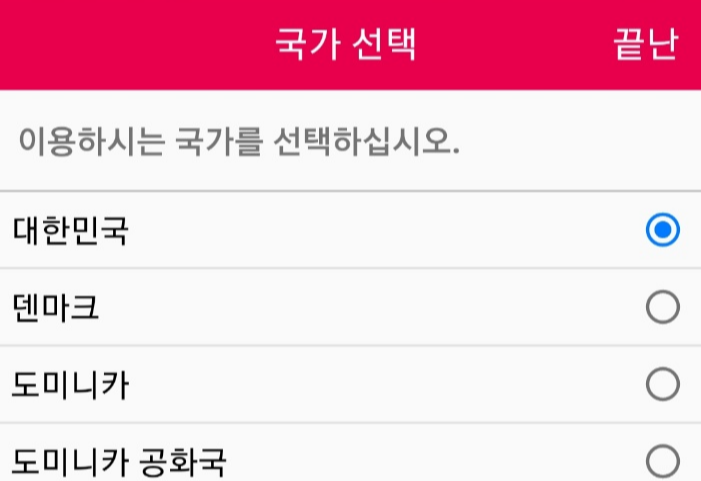
4. 국가선택 에서 대한민국 누르고 맨위 오른쪽에 [끝난] 버튼 터치
다음화면에서 "대한민국으로 설정 하시겠습니까?" 하면 "네" 터치해주세요
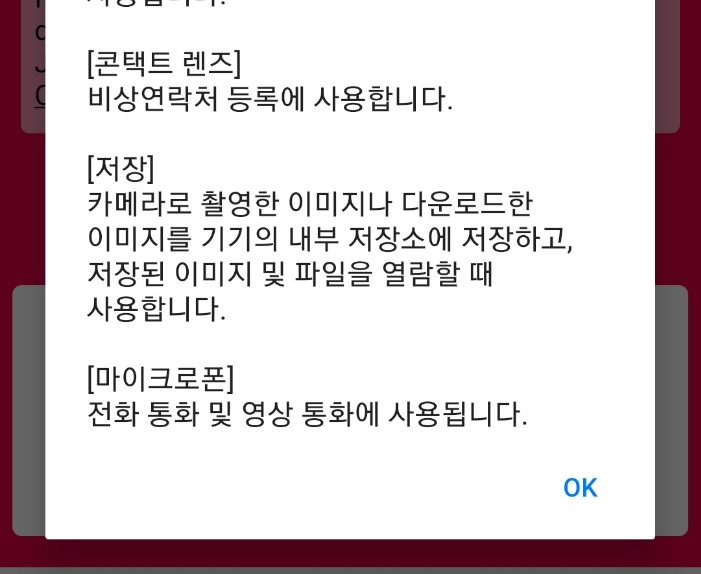
5. [OK] 버튼 터치
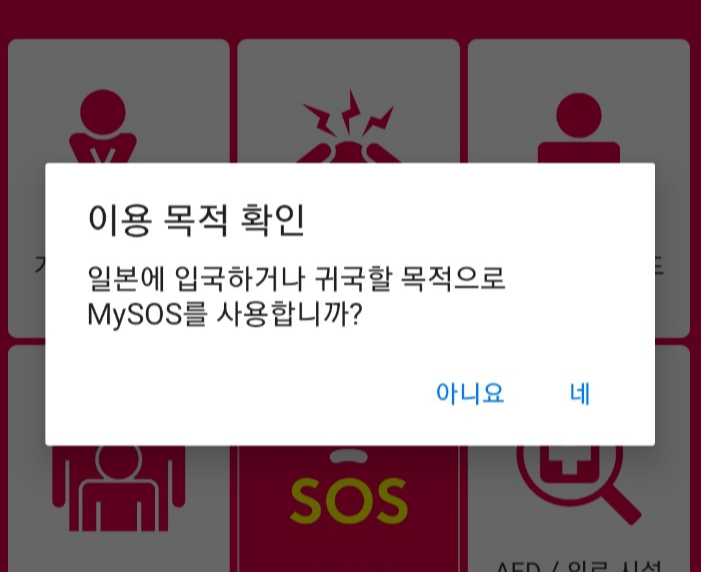
6. 이용 목적 확인 [네] 터치
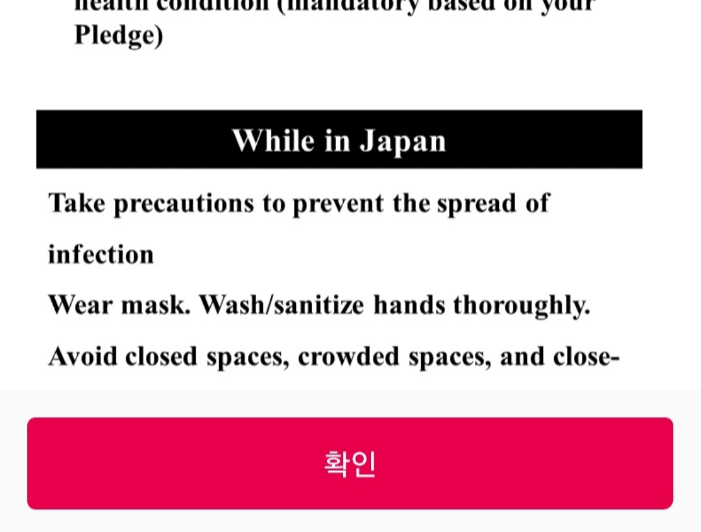
7. 일본에 입국 하시는 모든 분께 [확인] 터치
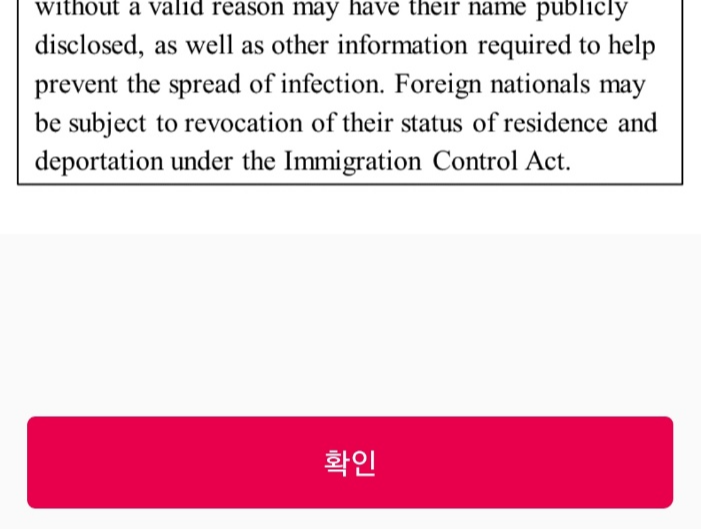
8. 다시 [확인] 터치
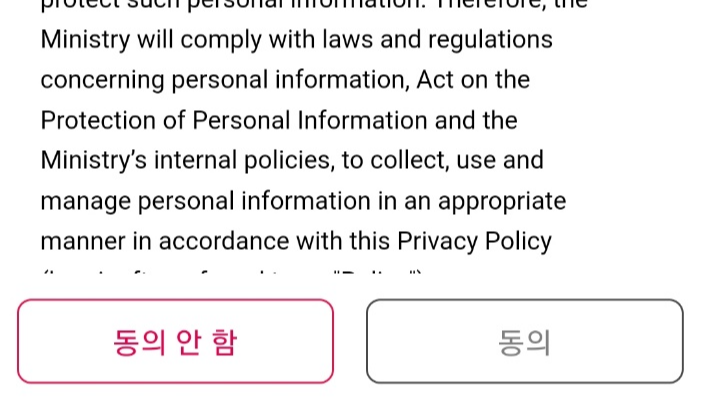
9. 화면 맨 아래로 내린 후 [동의] 버튼 터치
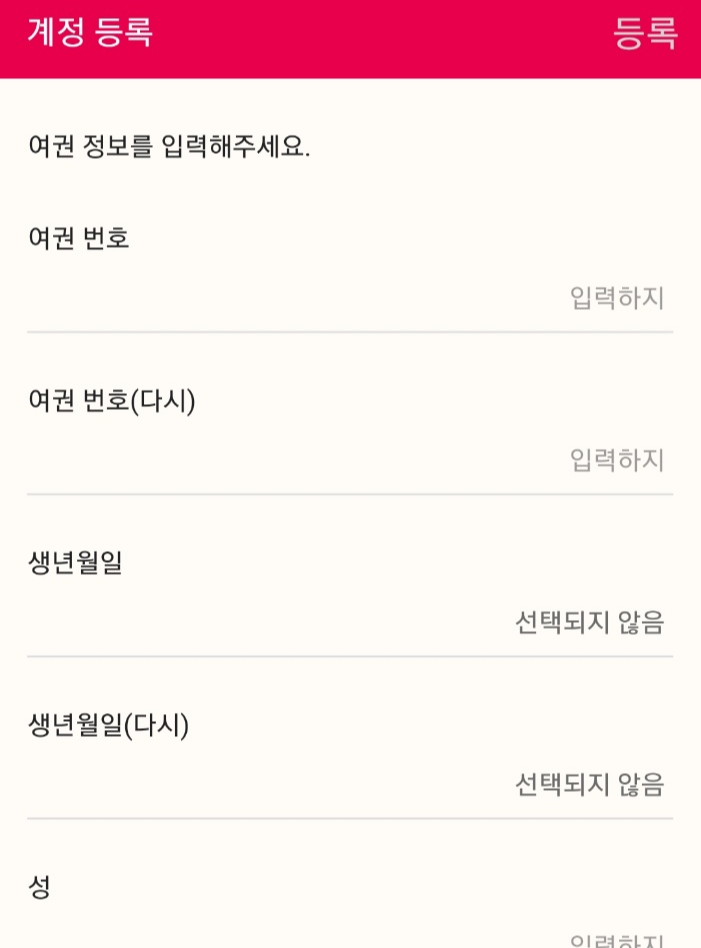
10. 개인정보 모두 입력하고
화면 맨위 오른쪽 [등록] 터치
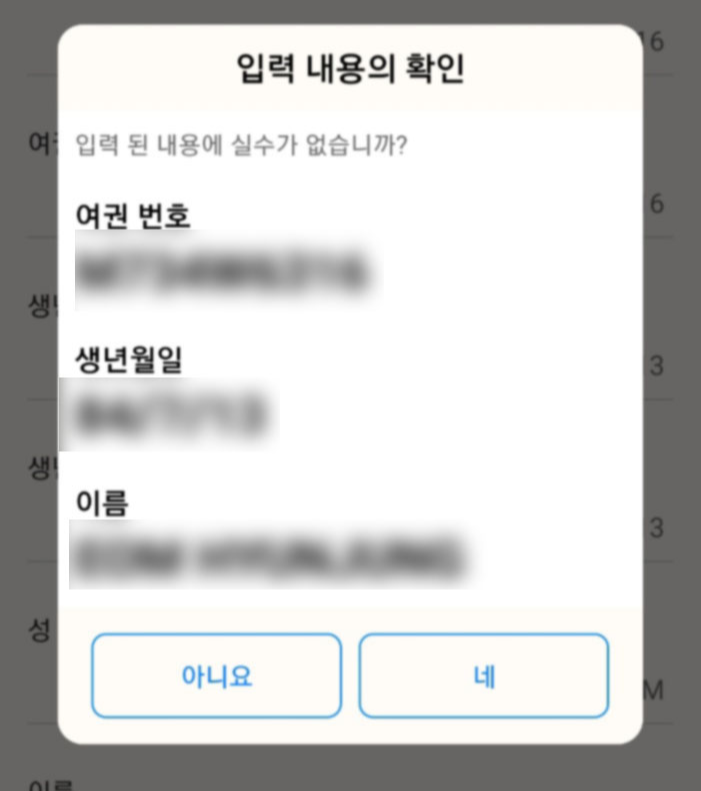
11. 입력내용 확인후 [네] 터치
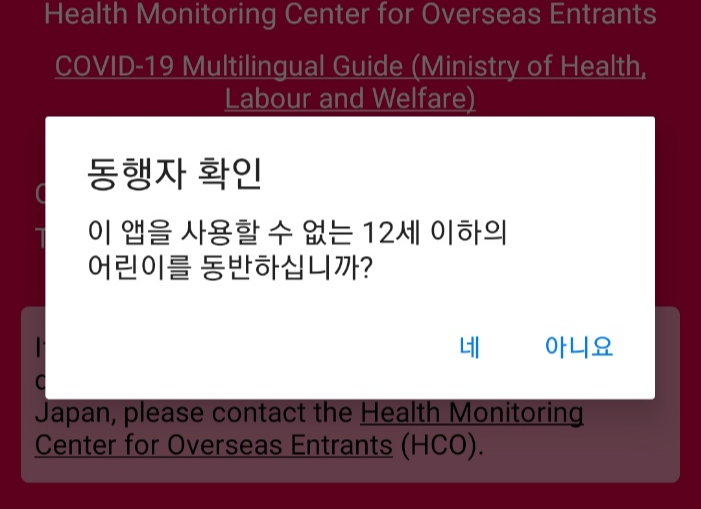
12. 만12세 이하의 어린이를 동반하지 않는다면 [아니오] 터치
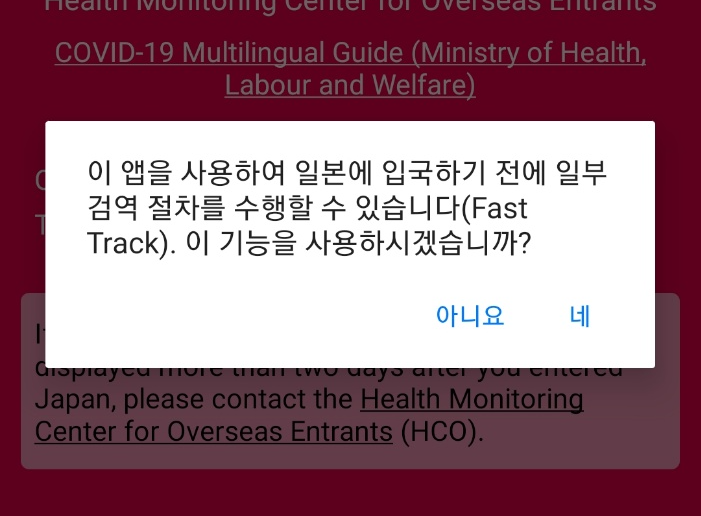
13. 패스트트랙 기능을 사용여부에 [네] 터치
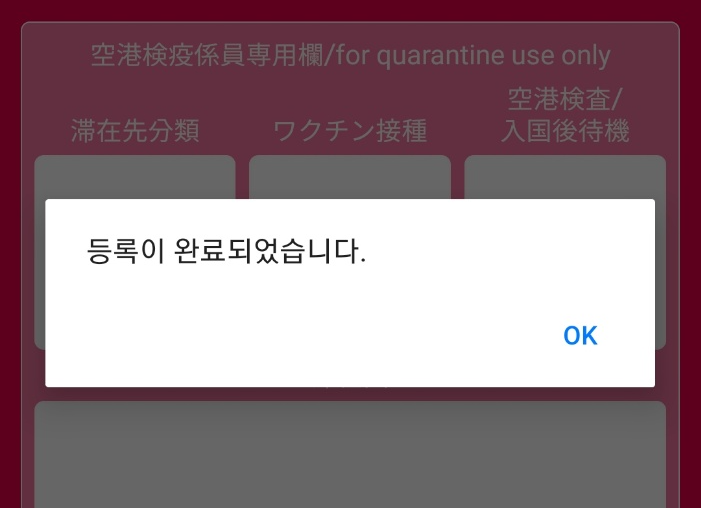
14. 등록이 완료되었습니다 [네] 터치
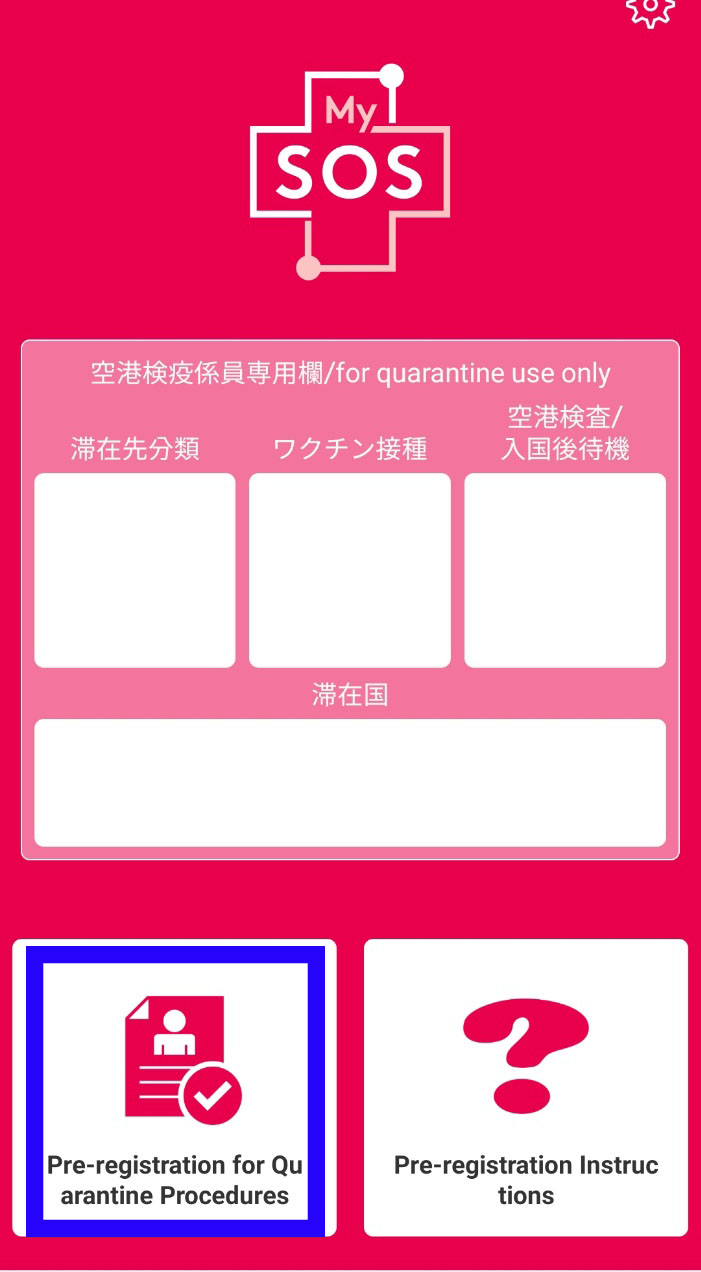
15. 다음화면에서 왼쪽 아래 버튼 터치
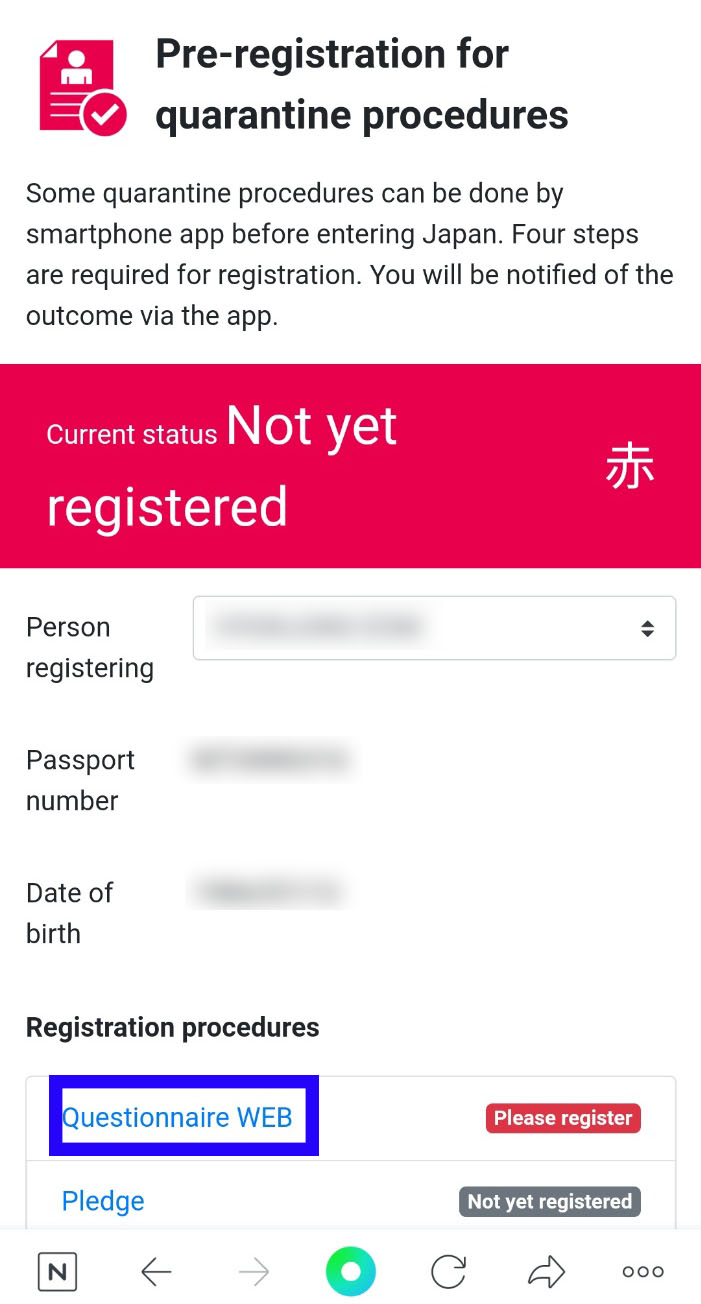
16. 이제부터 Registration procedures 항목에서
빨간색으로 나오는 버튼을 눌러서 입력하면 돼요
먼저 [Questionnaire WEB] 터치해주세요

17. 화면 맨 아래로 내려서 [다음] 터치
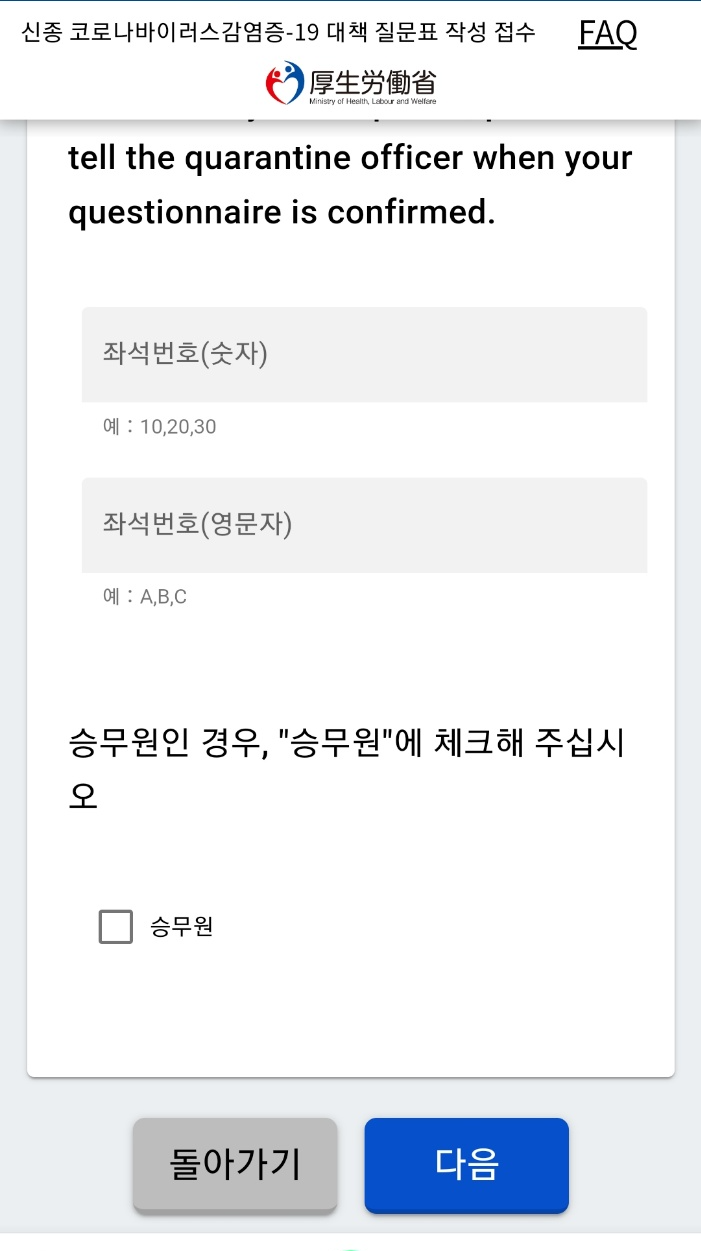
18. 다음 화면에서 출국일과 비행편명 입력하고
좌석번호는 아직 모르니 비워두고 [다음] 터치
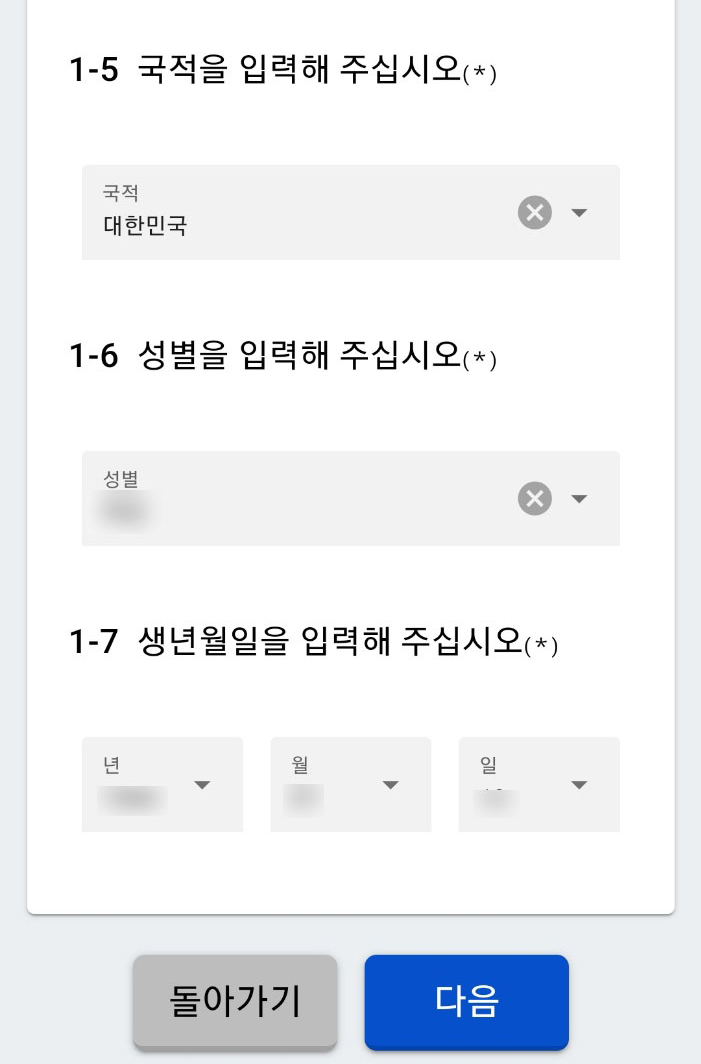
19. 개인정보는 앞에서 입력한게 나오는데
정보가 맞는지 확인하고 [다음] 터치

20. 다음으로 일본에서 묵을 주소를 입력하면 돼요
먼저 우편번호는 입력하면 나머지는 저절로 따라오고
번지만 추가로 입력하고 [다음] 터치
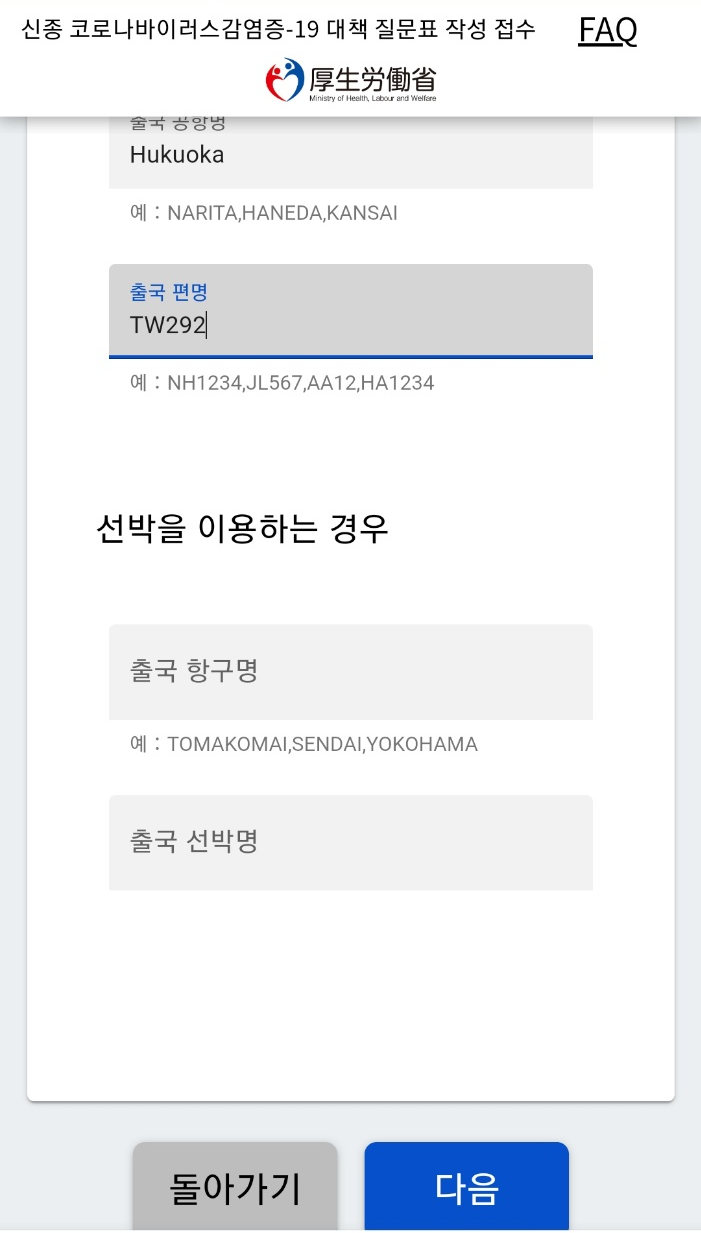
21. 비행기를 이용하는 경우 미리 입력된 내용이 맞는지 확인하고
[선박을 이용하는 경우] 는 비워두고 [다음] 터치
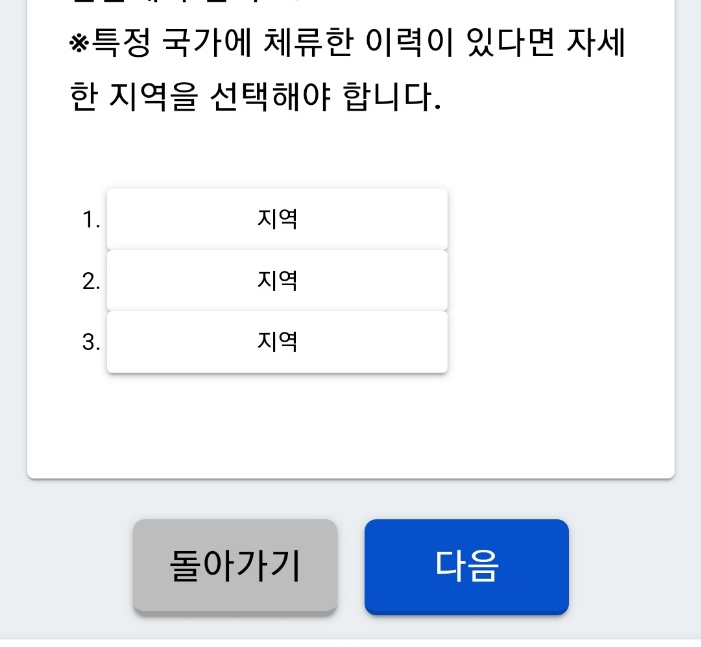
22. 지난 14일간 체류한 국가 입력
한국에만 있었으면 1번에 대한민국 선택하고
2.3번은 입력 하지 않고 [다음] 터치
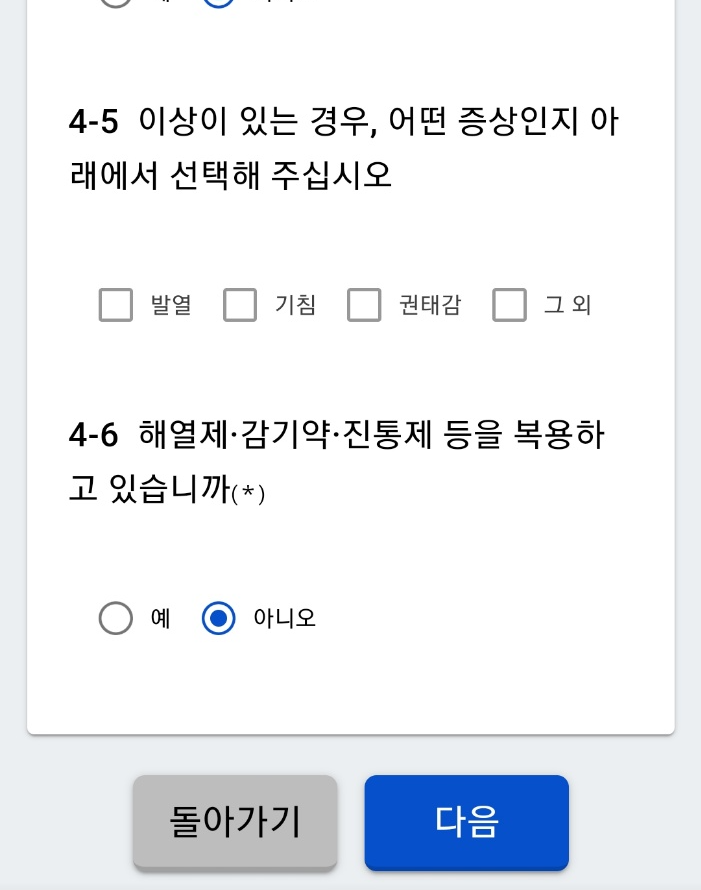
23. 건강상태 체크하고 [다음] 터치
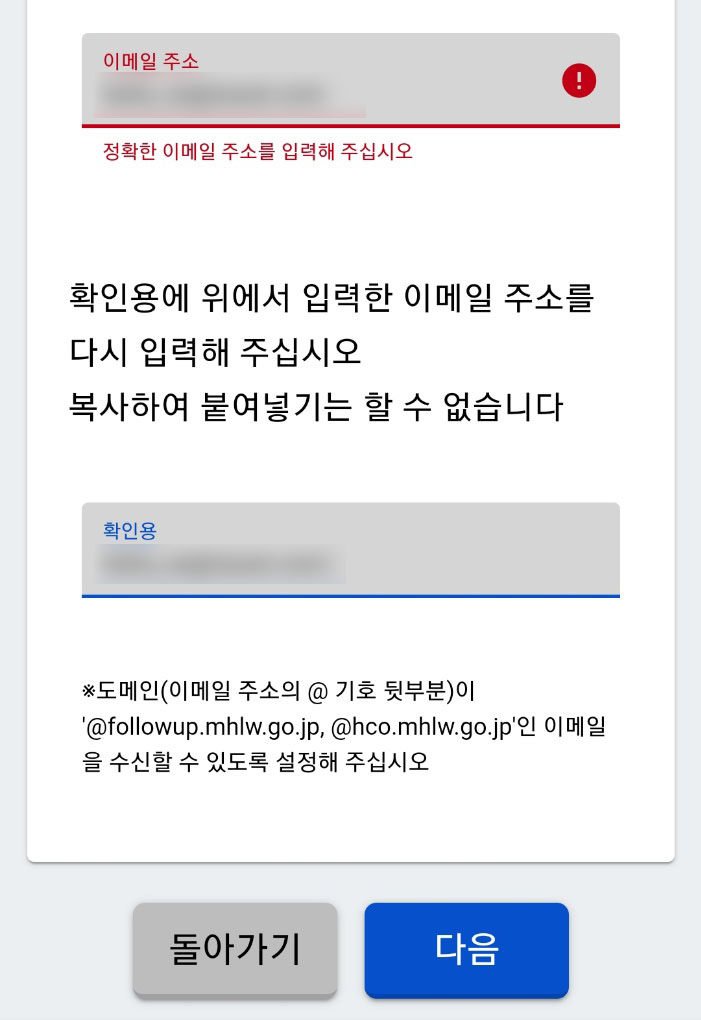
24. 똑같은 이메일 주소로 두번 입력하고 [다음] 터치
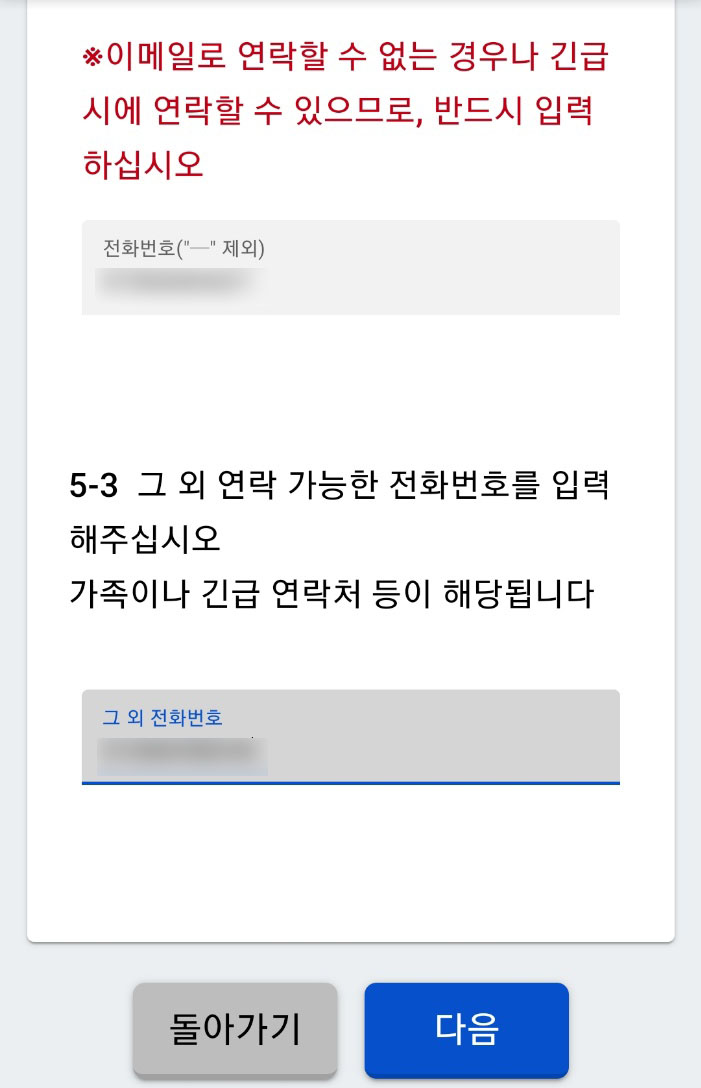
25. 일본에서 연락 가능한 전화 번호 입력후 [다음]
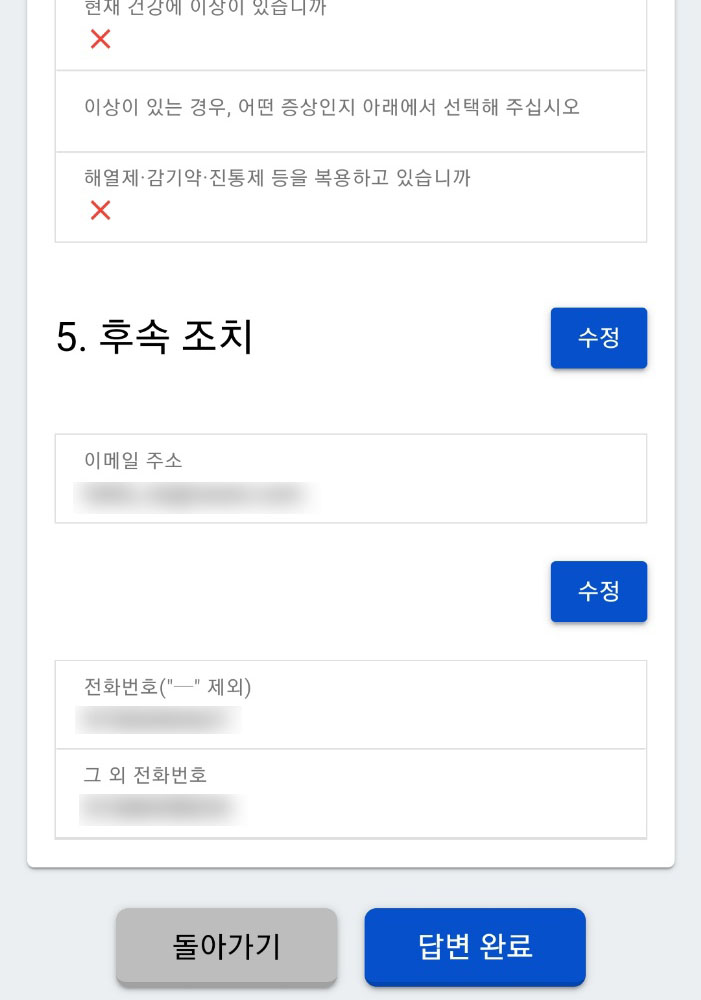
26. 최종적으로 앞에 입력한 내용 확인후 [답변 완료] 터치
이때 미입력된 곳이 있다고 빨간색으로 뜨면
그부분에 [수정] 버튼 누르고 내용 입력하고 다시 [답변 완료] 눌러주세요
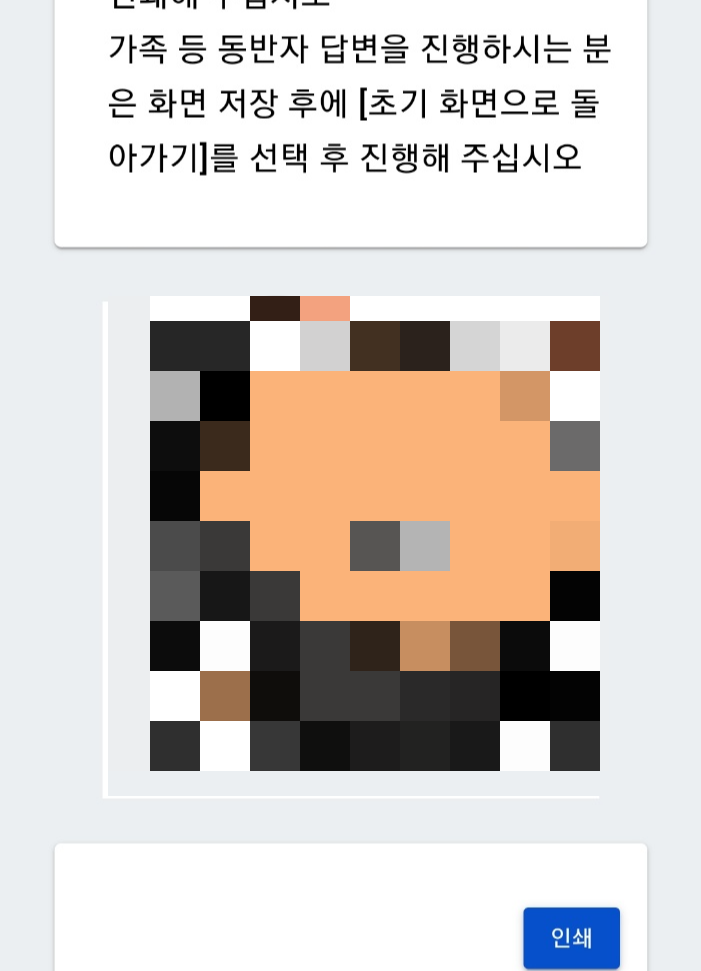
27. [답변 완료] 후 QR코드가 나오는데
아직 단계가 끝난게 아니라 굳이 캡쳐할 필요는 없고
MY SOS 어플을 완전히 닫아 주세요
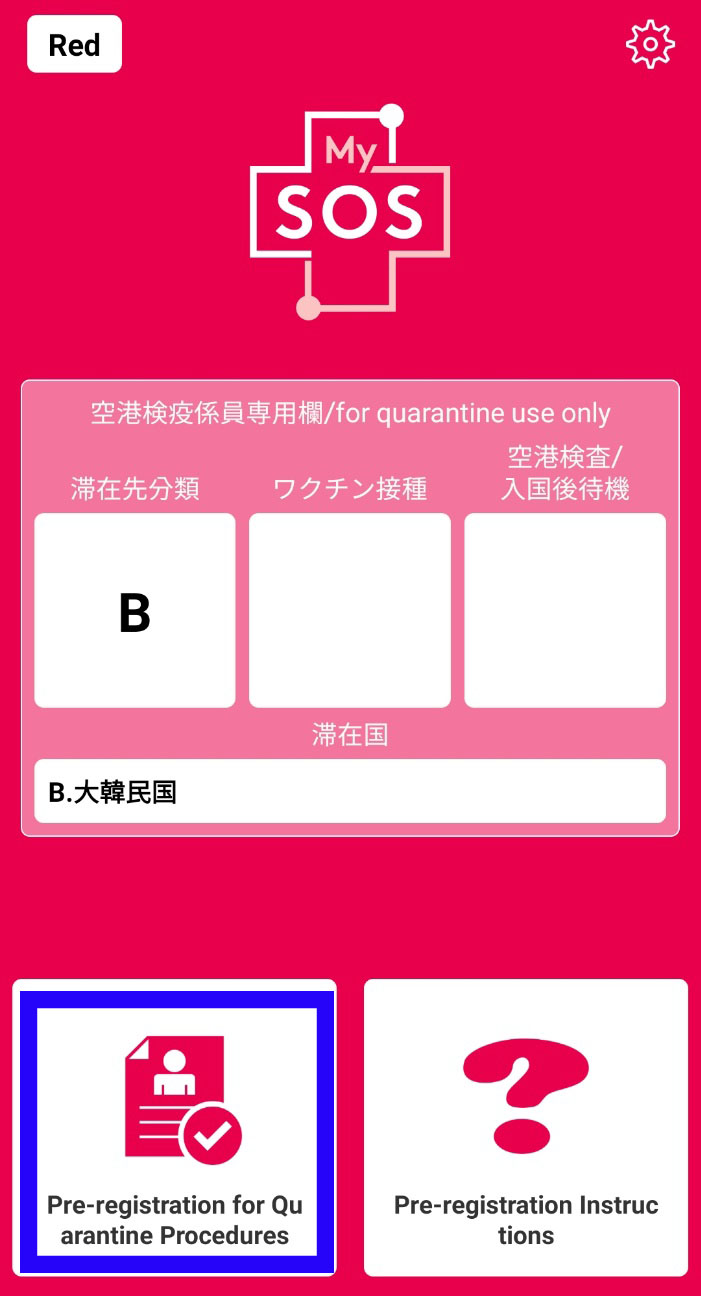
28. 다시 MY SOS 어플을 열면 첫 화면이 바뀌어 있을텐데요
다시 왼쪽 아래 버튼을 터치해주세요

29. 그 다음 화면도 조금 바뀌어 있을거에요
이번에는 [Pledge] 를 터치해 주세요
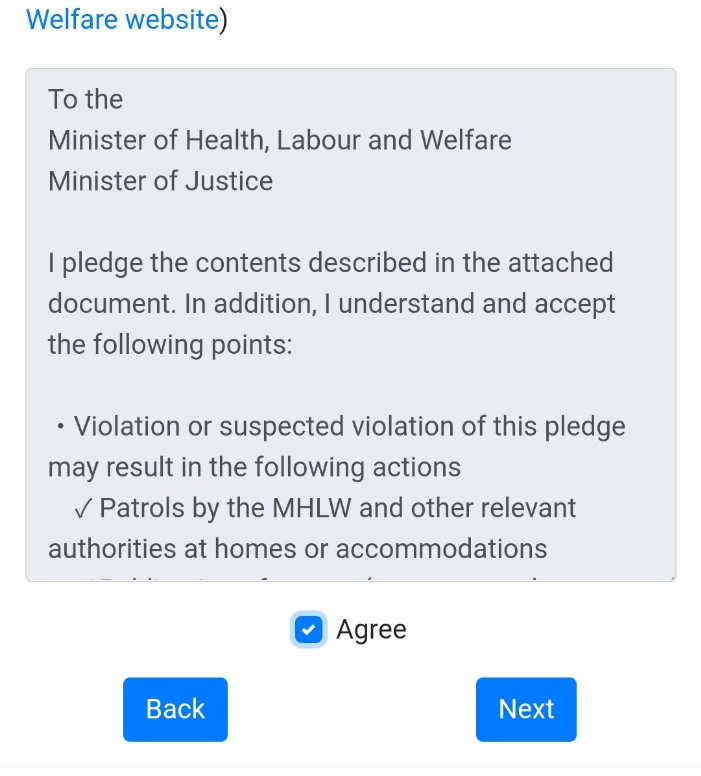
30. 전에 입력한 내용들이 나오고
화면을 맨 아래로 내려어 [Agree] 체크하고 [Next] 터치
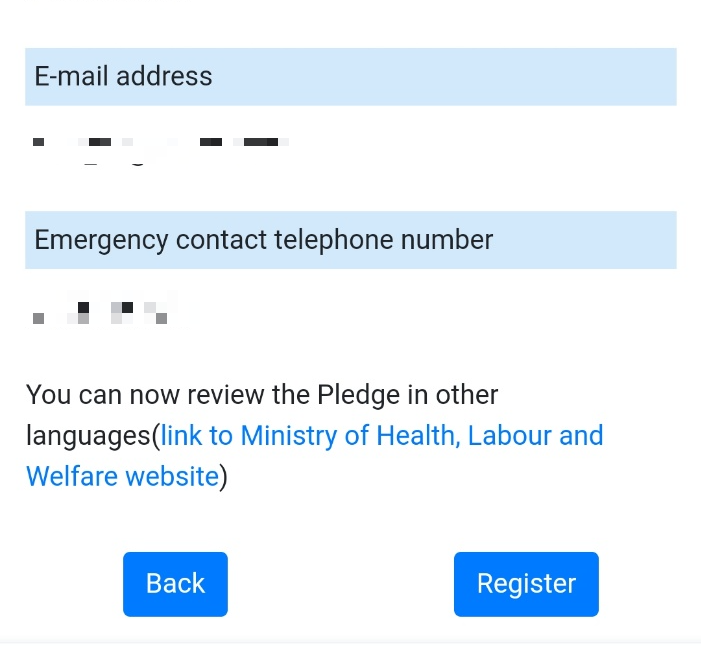
31. 다음에도 화면 맨 아래로 내려 [Register] 터치
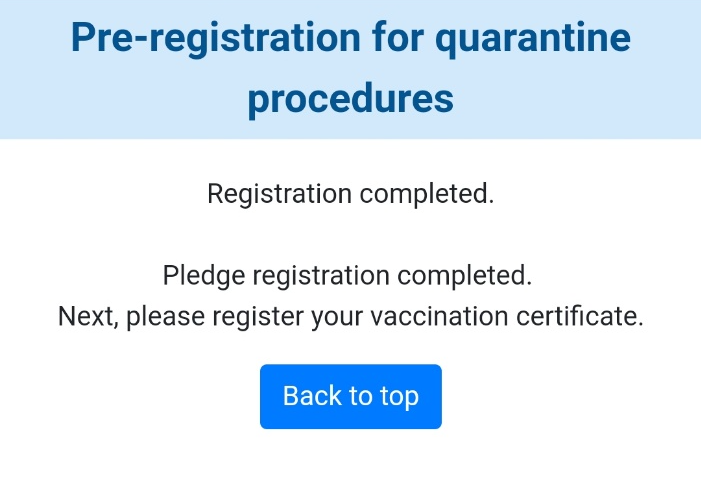
32. 두번째도 끝났습니다 ㅠㅠ
[Back to top] 터치
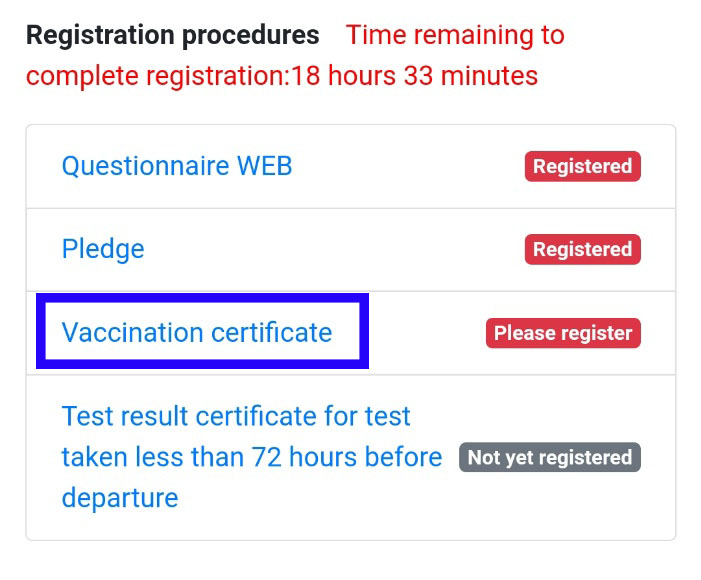
33. 이제 세번째 단계 [Vaccination certificatr] 터치
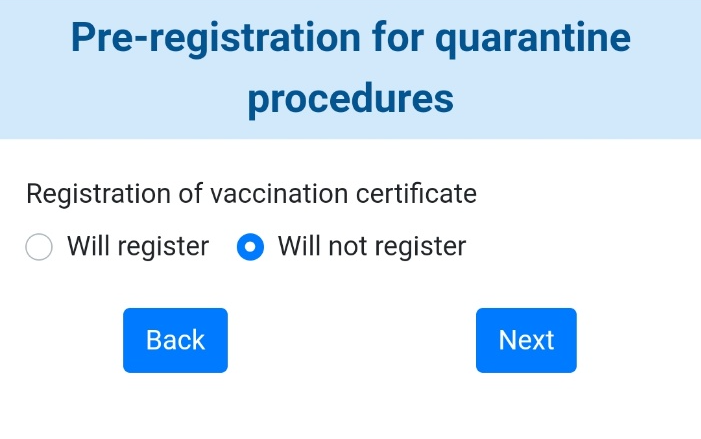
34. [Will not register] 체크하고 [Next] 터치
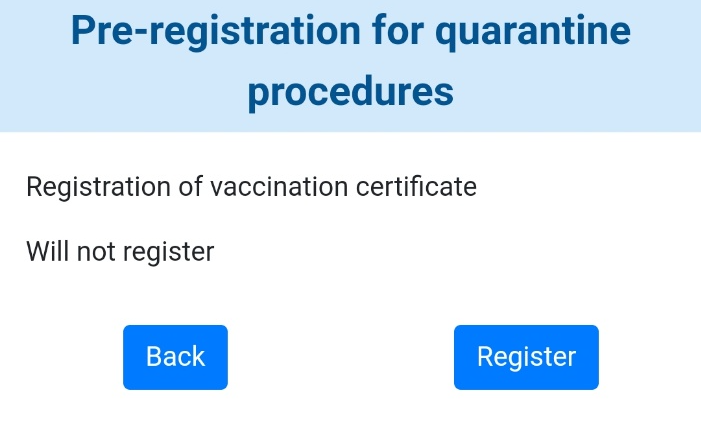
35. 다시 [Register] 터치

36. 이번 단계도 끝났어요 ㅠㅠ
[Back to top] 터치
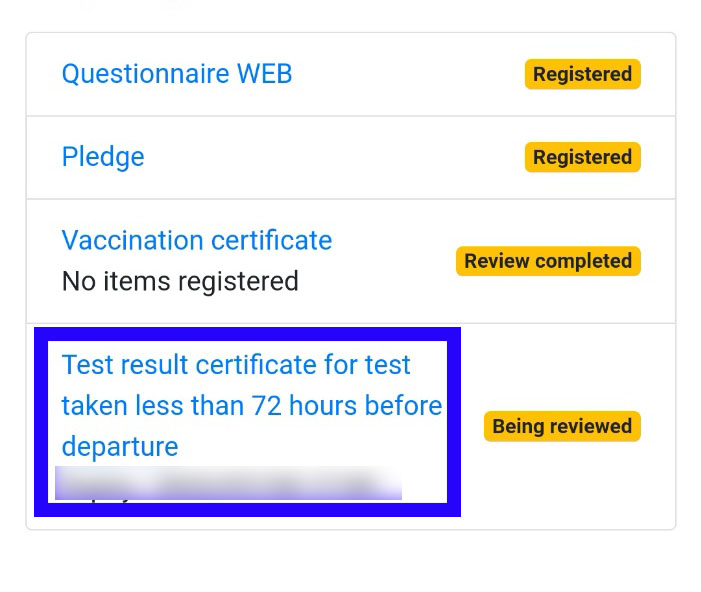
37. 이제 화면이 노란색으로 바뀌었을거에요
하지만 우리는 파란색으로 만들기 위한 마지막 단계가 남았어요
Test result 어쩌구 저쩌구 하는걸 터치해 주세요
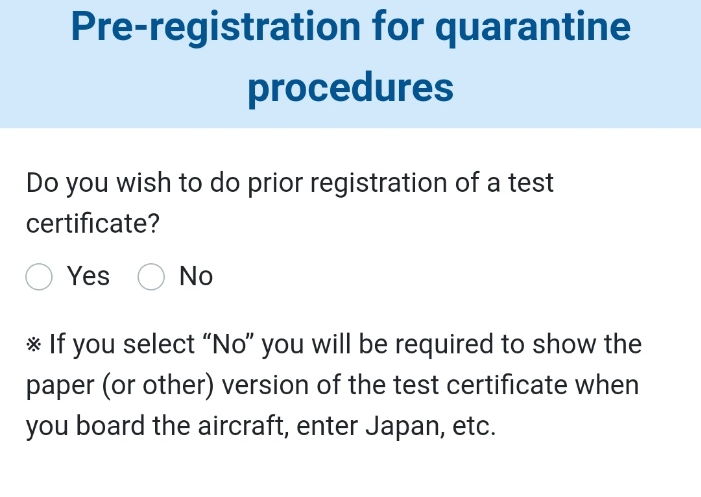
38. [Yes] 를 체크하면 아래에 입력칸이 나와요
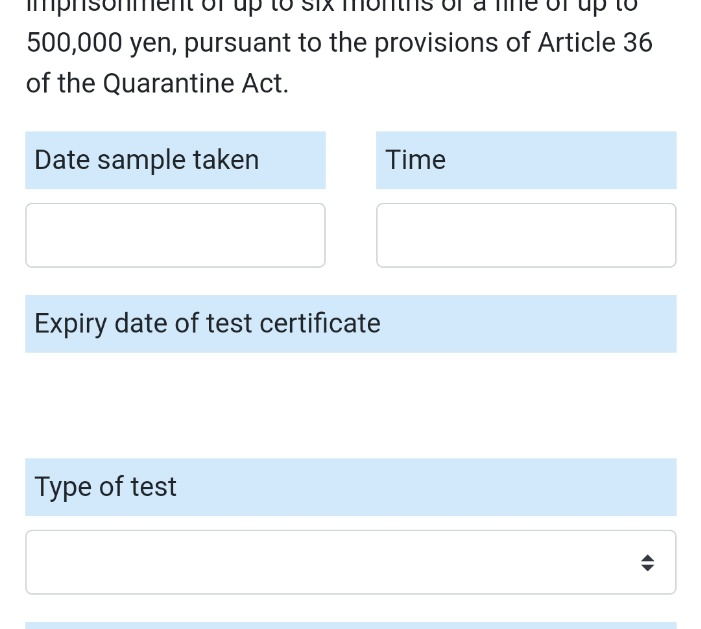
39. [Date sample taken] 밑에 빈칸 터치해서
PCR 검사를 받은 날짜 선택해 주시고
[Time] 밑에 빈칸 터치해서
PCR 음성확인서에 써있는 검사 시간을 선택해주세요

40. [Type of test] 밑에 빈칸 터치하고
가장 위에 있는 (RTPCR) 터치
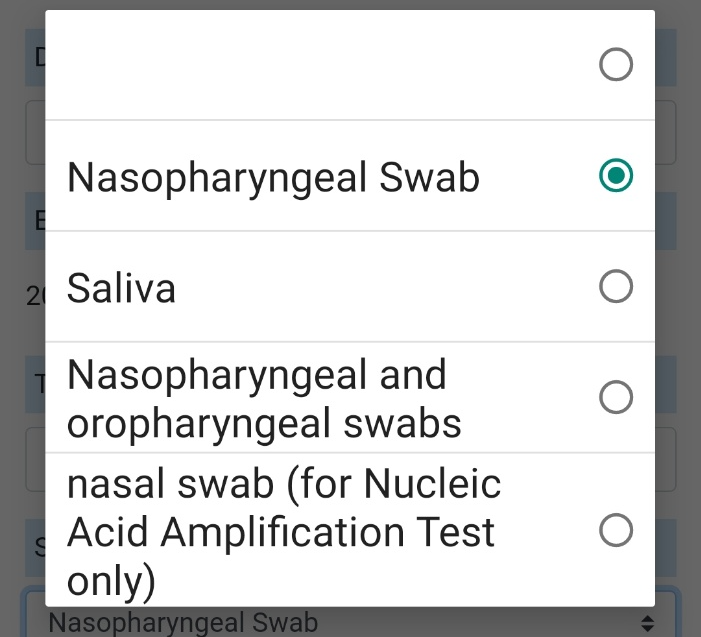
41. [Sample] 밑에 빈칸 터치하고
[Nasopharyngeal Swabn] 터치
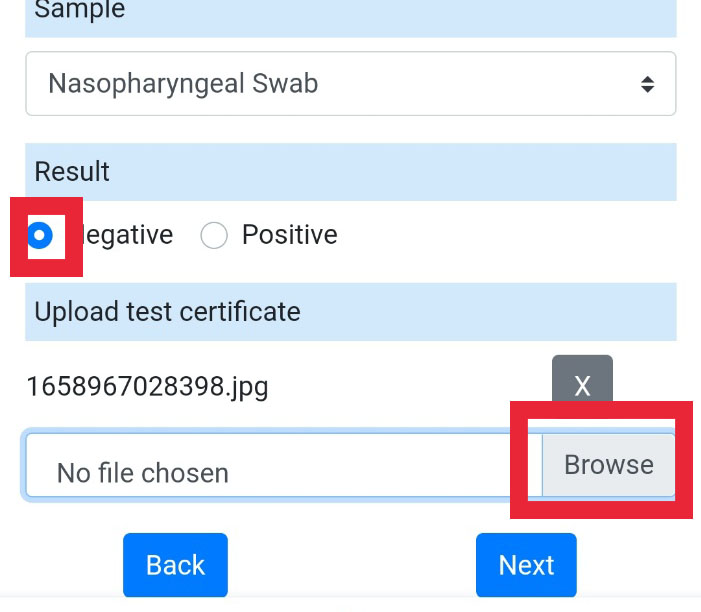
42. [Result] 아래 [Negative] 선택하고
아래 [Browse] 누르고 PCR 음성확인서 파일을 선택해주세요
종이로 받은 분은 사진찍어서 넣으면 돼요
위에 사진처럼 jpg 파일명이 잘 뜨면 [Next] 터치
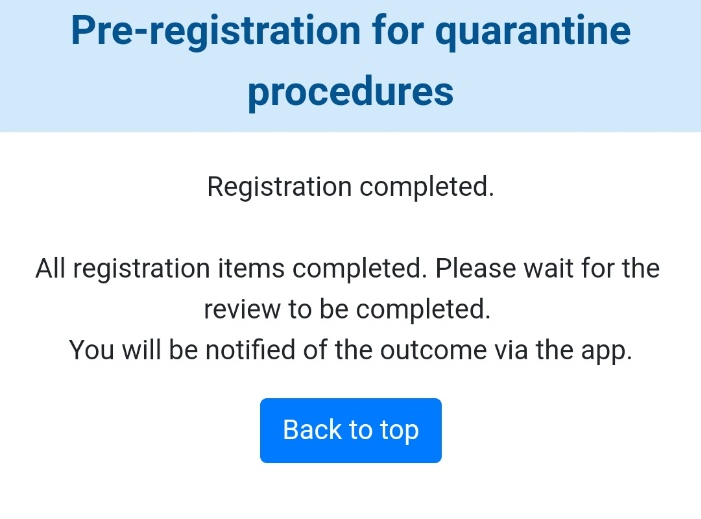
43. 이제 다 끝났습니다 ㅠㅠ
[Back to top] 터치해주세요

PCR 음성확인서를 넣은 직후에는 아직 노란색일텐데
MY SOS 측에서 음성확인서를 확인 후 승인해주면
파란색으로 바뀌어요
이제 아래에 있는 왼쪽 터치하면 나오는 큐알코드 캡쳐해서
일본 공항에서 보여주시면 되세요
그리고 일본 공항에서 와이파이 사용하시면
속도가 느려서 큐알코드 불러오는게 느리거든요
미리 캡쳐해서 보여주는게 훨씬 빠르세요
파란색으로 바꾸기까지 단계가 복잡해서 힘드셨을텐데
끝까지 해낸 우리 자신을 칭찬해 줍시다 ㅠㅠ
이제 일본 출국 준비는 다 끝났다고 보시면 돼요 ㅠㅠ
마지막으로, PCR 음성확인서는
한국공항에서도 보여줘야 하니까
꼭 출력본도 가져가시고요~
모두 안전한 일본여행 되시길 바래요!!

'일본 여행정보' 카테고리의 다른 글
| 외교부에서 발표한 나라별 해외입국 조치 현황 총정리 (2) | 2022.08.18 |
|---|---|
| 인천공항 로봇들 & 1터미널 푸드코트 손수헌에서 한식먹고 출국! (0) | 2022.08.08 |
| 공항 리무진버스 예약방법 & 수원 버스터미널 <-> 인천공항 시간표 (0) | 2022.08.07 |
| 해외출국 전 필수! 코로나 PCR검사 비용 저렴하게 받기 (0) | 2022.08.05 |
| 90% 환율우대 신행은행 쏠편한 환전 방법 (0) | 2022.08.03 |




댓글